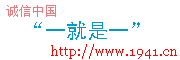|
【声明:转载此信息在于传递更多信息,其内容表达的观点并不代表本站立场,由这些信息所产生的一切后果本站不负任何责任。如果您对本信息有什么意见,欢迎和本站联系,谢谢!】http://CiDu.Net
本系列文章第八篇:Windows2003服务器安装及设置教程——软件安装与设置篇——MS SQL SERVER2000安装图解
SQL Server 2000是微软公司最新版的大型数据库服务器,其性能指标在各方面都有赶超Oracle数据库的趋势。在经历了SQL Server 6.5和7.0两个版本的尝试后,微软公司终于开始向大规模的业务领域进发了。记得在以前各种关于SQL Server的文章,都会将其定位成中小型应用方面,这种感觉被大家自然的延续到了2000版之中。其实这是一种误解。在过去的很长一段时间中,微软公司凭请了世界上最优秀的数据库专家以及专门搭建了信息量可谓空前的地理信息系统,励精图治,就是为了摘掉扣在自己头上的这顶帽子。有了强大的性能和功能支持,再配合其一向为人称道的易用性,SQL Server可以说成为了开发者手中的一柄利器!
本篇文章介绍了安装SQL Server 2000企业版的软硬件配置要求,安装过程的详细步骤,以及需要注意的事项。//by http://CiDu.Net/
一、硬件和操作系统要求
下表说明安装 Microsoft SQL Server 2000 或 SQL Server 客户端管理工具和库的硬件要求。
| 硬件 |
最低要求 |
| 计算机 |
Pentium 166 MHz 或更高。//by http://CiDu.Net/ |
| 内存 (RAM) |
至少 64 MB,建议 128 MB 或更多。根据笔者的经验,内存容量可以和数据容量保持1:1的比例,这样可以更好的发挥其效能。 |
| 硬盘空间 |
需要约500MB的程序空间,以及预留500M的数据空间 |
| 显示器 |
需要设置成800x600模式,才能使用其图形分析工具 |
下表说明为使用 Microsoft SQL Server 2000 各种版本或组件而必须安装的操作系统。
| SQL Server 版本或组件 |
操作系统要求 |
| 企业版 |
Microsoft Windows NT Server 4.0、Microsoft Windows NT Server 4.0 企业版、Windows 2000 Server、Windows 2000 Advanced Server 和 Windows 2000 Data Center Server。(所有版本均需要安装IE5.0以上版本浏览器) |
| 标准版 |
Microsoft Windows NT Server 4.0、Windows 2000 Server、Microsoft Windows NT Server 企业版、Windows 2000 Advanced Server 和 Windows 2000 Data Center Server。 |
| 个人版 |
Microsoft Windows Me、Windows 98、Windows NT Workstation 4.0、Windows 2000 PRofessional、Microsoft Windows NT Server 4.0、Windows 2000 Server 和所有更高级的 Windows 操作系统。 |
二、详细的安装过程
本文将在Windows 2000 Advanced Server操作系统作为示例,详细介绍安装SQL Server 2000企业版的过程。大家清首先安装Windows 2000 Advanced Server。如果手头上没有SQL Server 2000企业版,可以到微软公司的这个网址下载试用版:
http://www.microsoft.com/china/sql/downloads/default.asp
或者到软件公司购买产品。
将企业版安装光盘插入光驱后,出现以下提示框。请选择 "安装 SQL Server 2000 组件",出现下一个页面后,选择 "安装数据库服务器" 。

Sql Server 2000安装图1

Sql Server 2000安装图2

Sql Server 2000安装图3
选择 "下一步",然后选择 "本地计算机" 进行安装。

Sql Server 2000安装图4
在 "安装选择" 窗口,选择 "创建新的SQL Server实例..."。对于初次安装的用户,应选用这一安装模式,不需要使用 "高级选项" 进行安装。 "高级选项" 中的内容均可在安装完成后进行调整。

Sql Server 2000安装图5
在 "用户信息" 窗口,输入用户信息,并接受软件许可证协议。

Sql Server 2000安装图6

Sql Server 2000安装图7
在 "安装定义"窗口,选择 "服务器和客户端工具" 选项进行安装。我们需要将服务器和客户端同时安装,这样在同一台机器上,我们可以完成相关的所有操作,对于我们学习SQL Server很有用处。如果你已经在其它机器上安装了SQL Server,则可以只安装客户端工具,用于对其它机器上SQL Server的存取。

Sql Server 2000安装图8
在 "实例名" 窗口,选择 "默认" 的实例名称。这时本SQL Server的名称将和Windows 2000服务器的名称相同。例如笔者的Windows服务器名称是 "Darkroad",则SQL Server的名字也是 "Darkroad"。SQL Server 2000可以在同一台服务器上安装多个实例,也就是你可以重复安装几次。这时您就需要选择不同的实例名称了。建议将实例名限制在 10 个字符之内。实例名会出现在各种 SQL Server 和系统工具的用户界面中,因此,名称越短越容易读取。另外,实例名称不能是 "Default" 或 "MSSQLServer" 以及SQL Server的保留关键字等。 
Sql Server 2000安装图9
在 "安装类型" 窗口,选择 "典型" 安装选项,并指定 "目的文件夹"。程序和数据文件的默认安装位置都是 "C:\PRogram Files\Microsoft SQL Server\"。笔者因为C盘是系统区、D盘是应用区,因此选择了D盘。注意,如果您的数据库数据有10万条以上的话,请预留至少5G的存储空间,以应付需求庞大的日志空间和索引空间。

Sql Server 2000安装图10
在 "服务账号" 窗口,请选择 "对每个服务使用统一账户..." 的选项。在 "服务设置" 处,选择 "使用本地系统账户"。如果需要 "使用域用户账户" 的话,请将该用户添加至Windows Server的本机管理员组中。

Sql Server 2000安装图11
在 "身份验证模式" 窗口,请选择 "混合模式..." 选项,并设置管理员"sa"账号的密码。如果您的目的只是为了学习的话,可以将该密码设置为空,以方便登录。如果是真正的应用系统,则千万需要设置和保管好该密码!:)如果需要更高的安全性,则可以选择 "Windows身份验证模式" ,这时就只有Windows Server的本地用户和域用户才能使用SQL Server了。

Sql Server 2000安装图12
在 "选择许可模式" 窗口,根据您购买的类型和数量输入(0表示没有数量限制)。 "每客户"表示同一时间最多允许的连接数,"处理器许可证"表示该服务器最多能安装多少个CPU。笔者这里选择了 "每客户" 并输入了100作为示例。(嘻嘻,别选得太多,越多越贵呀!:)

Sql Server 2000安装图13
然后就是约5分钟左右的安装时间,安装完毕后,出现该界面,并新增了以下的菜单。如果您是个初学者,就可以先打开 "联机丛书",做一个简单的学习啦!

Sql Server 2000安装图14

Sql Server 2000安装图15
至此MS SQL SERVER 2000安装完成。//by http://CiDu.Net/
上一页 [1] [2] [3] [4] [5] [6] [7] [8] [9] [10] ... 下一页 >>
声明:以上信息资料大都是网上搜集而来,版权归作者,如有版权问题请留言告知我将马上改正。
文中所提到的各种观点只是原文观点,各种说法未经一一确认。并不代表本站认可此观点!!
|




 网友评论:(只显示最新10条。评论内容只代表网友观点,与本站立场无关!)
网友评论:(只显示最新10条。评论内容只代表网友观点,与本站立场无关!)